画像を書き出したい人

Premiereで画像を書き出したい!
書き出す画像の画質を設定したい。
画像を連続で書き出したい。
こういった疑問に答えます。
本記事の内容
1. Premiereで画像を書き出す3ステップ
2. 画質を設定できる画像書き出し
3. 画像の連続書き出し
2. 画質を設定できる画像書き出し
3. 画像の連続書き出し
この記事を書いている私は中学生の頃から動画編集を始めました。
新卒でテレビ局に就職、商用の動画を制作、動画編集で起業をしています。
※実行環境
Premiere Pro
Windows 10
1. Premiereで画像を書き出す3ステップ
編集中の動画のスクリーンショットを撮るにはこれ一択です。
覚えてしまえば非常に簡単です。
①タイムラインウィンドウで書き出したいフレームを選択
②「Ctrl+Shift+E」で「フレームを書き出し」ダイアログを表示
③「OK」で書き出し
慣れてきたら「名前」や「形式」、「パス」を変更してみましょう。
保存場所や保存形式を変更することが出来ます。
2. 画質を設定できる画像書き出し
画像の書き出しは、ある程度画質の設定が可能です。
1フレームだけを選択する小技を使います。
①タイムラインウィンドウで書き出したいフレームを選択
②「i」でインをマーク
③「o」でアウトをマーク
④「Alt+Shift+M」でMedia Encoderを起動
⑤「形式」のドロップダウンで「JPEG」を選択
⑥右上の三角マークをクリック
3. 画像の連続書き出し
先ほどの応用です。
①書き出したい始まりのフレームを選択
②「i」でインをマーク
③書き出したい終わりのフレームを選択
④「o」でアウトをマーク
⑤「Alt+Shift+M」でMedia Encoderを起動
⑥「形式」のドロップダウンで「JPEG」を選択
⑦右上の三角マークをクリック
以上です。
操作自体は難しくないと思うので、サクっとマスターして自由自在に画像を書き出しましょう!

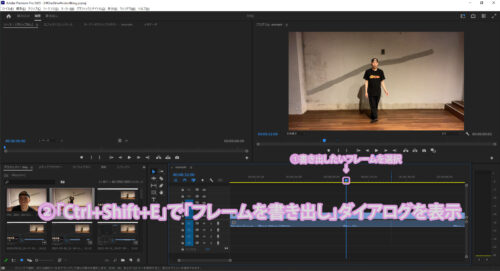
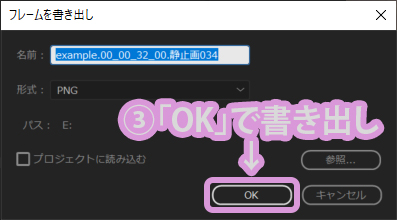
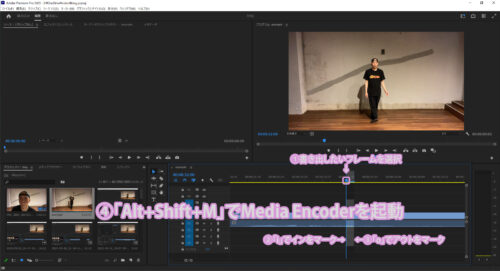
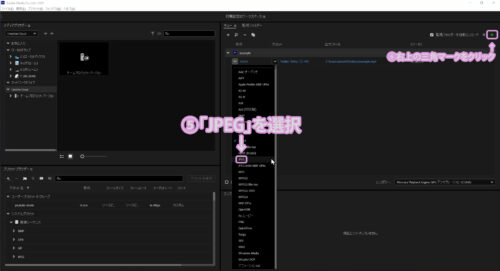
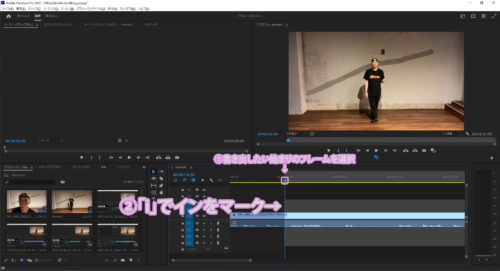
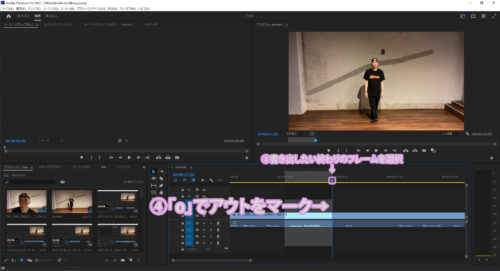


コメント